Operating & Editing Guide
Articles and guides to help you understand how to operate and edit to get the maximum out of TUIPOINT
Cancellations
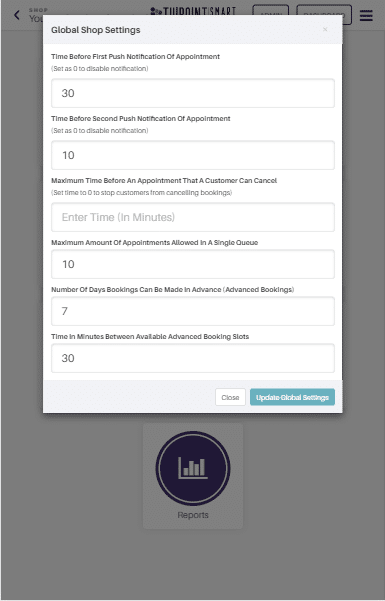
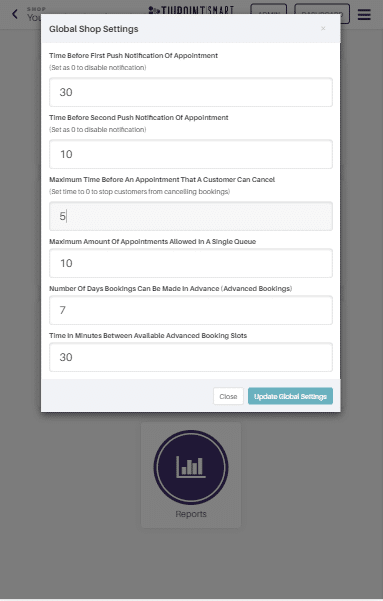
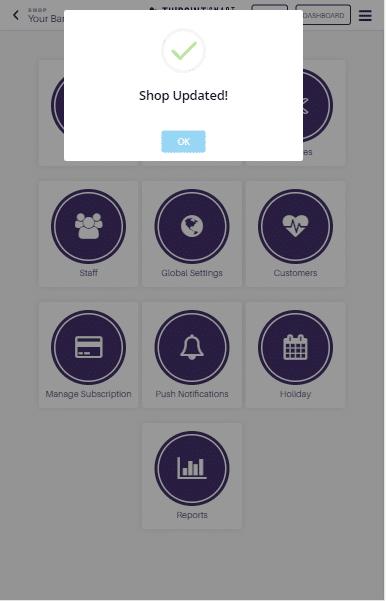
Customer Cancellations
If cancellations are allowed then the customer will be able to do so through their home screen and the My Bookings button.
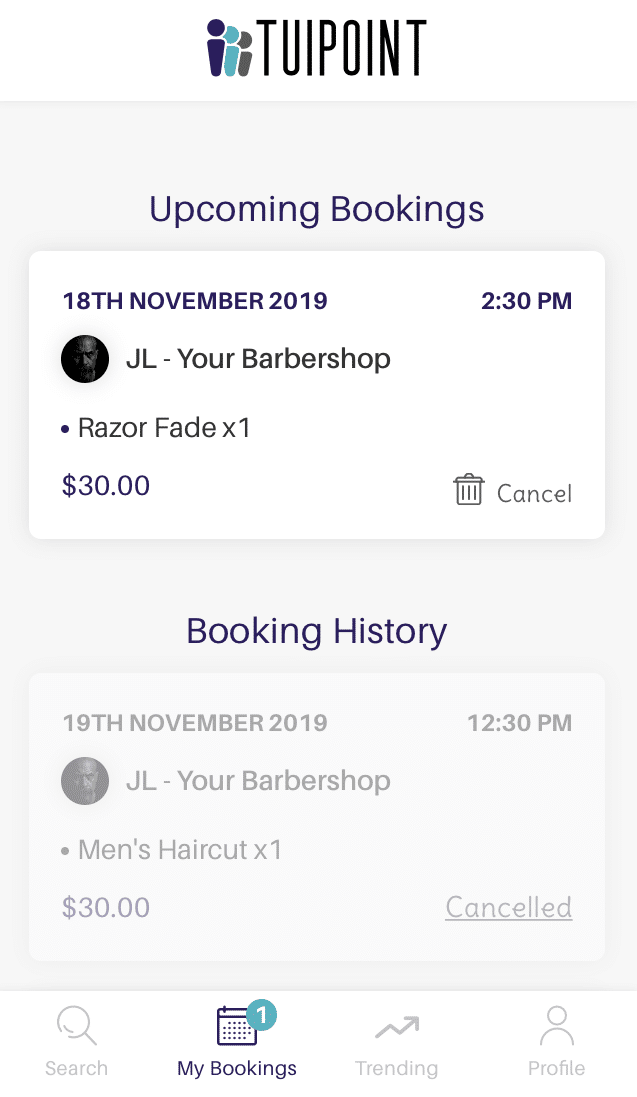
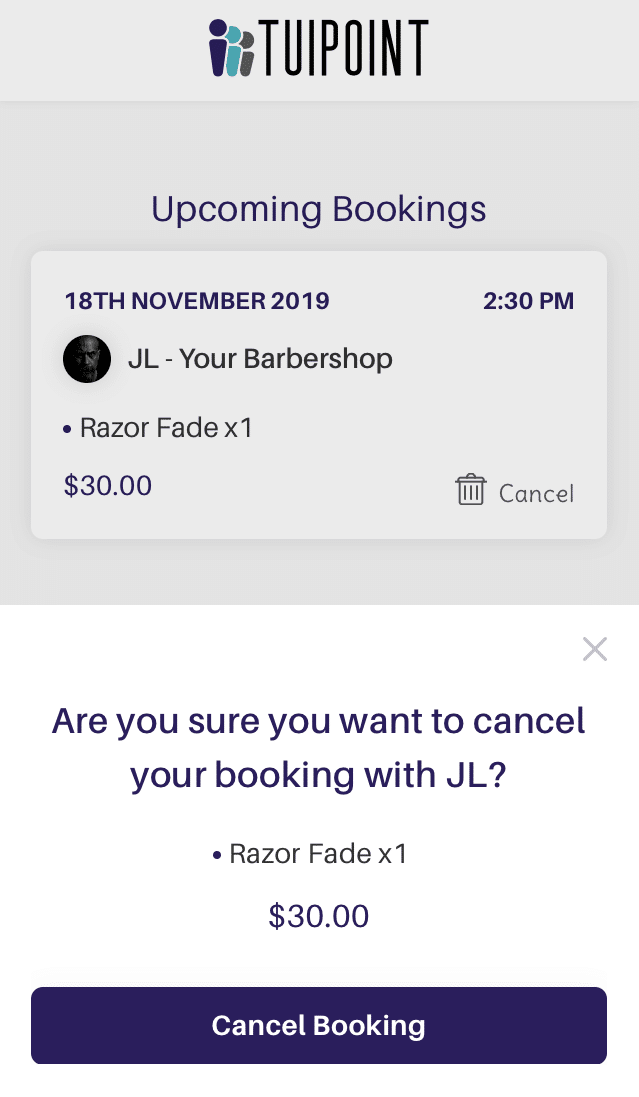
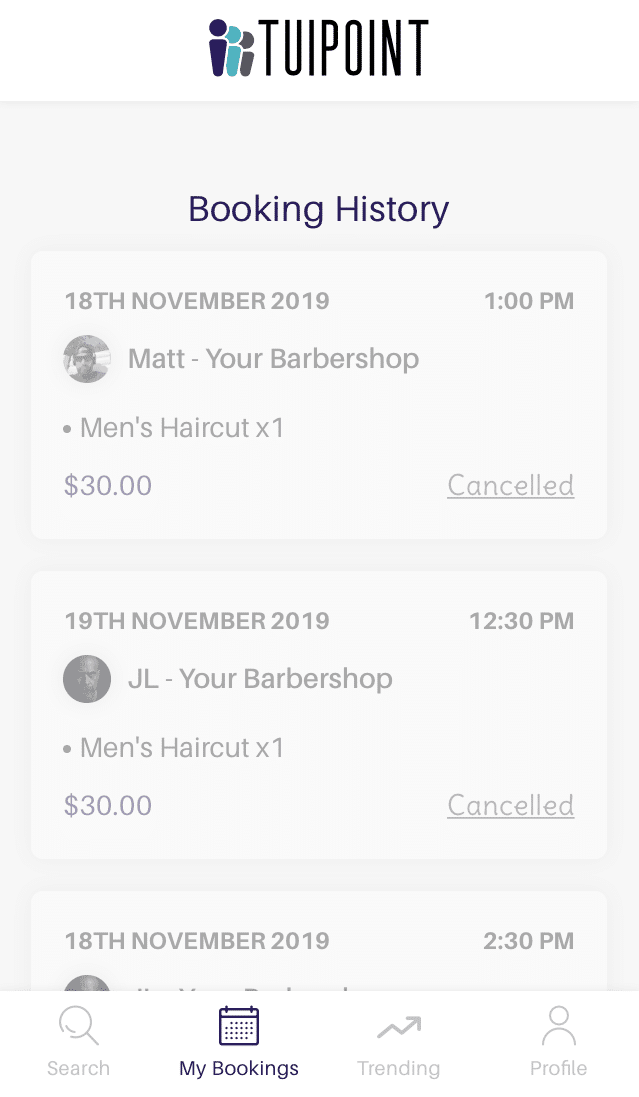
Cancel an Appointment – Barber
Whether or not the customer has the ability to cancel, the barber always does. Under Profile – Staff – View Queue when managing queues there is a tab on the far right for each customer in the queue called More actions. Clicking on this tab offers options for Cancel Bookings, No Show, Customer Notes and Add Additional Services. Once you click Cancel Booking a box will pop requesting confirmation and advising that this will make the time slot of the original booking available again in the same position in the queue. Customers will see this slot as available on their App and it will also be shown in the Lobby.
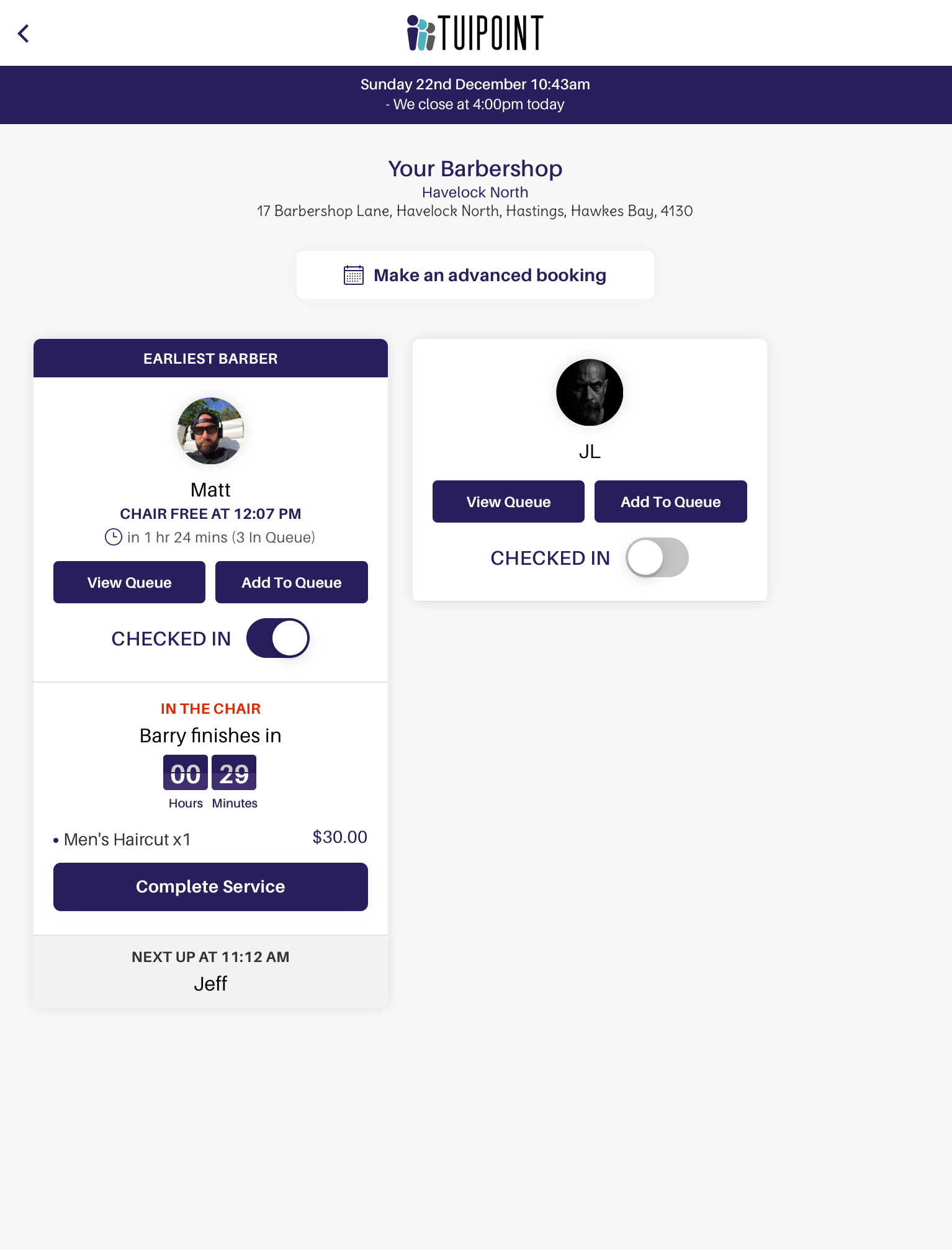
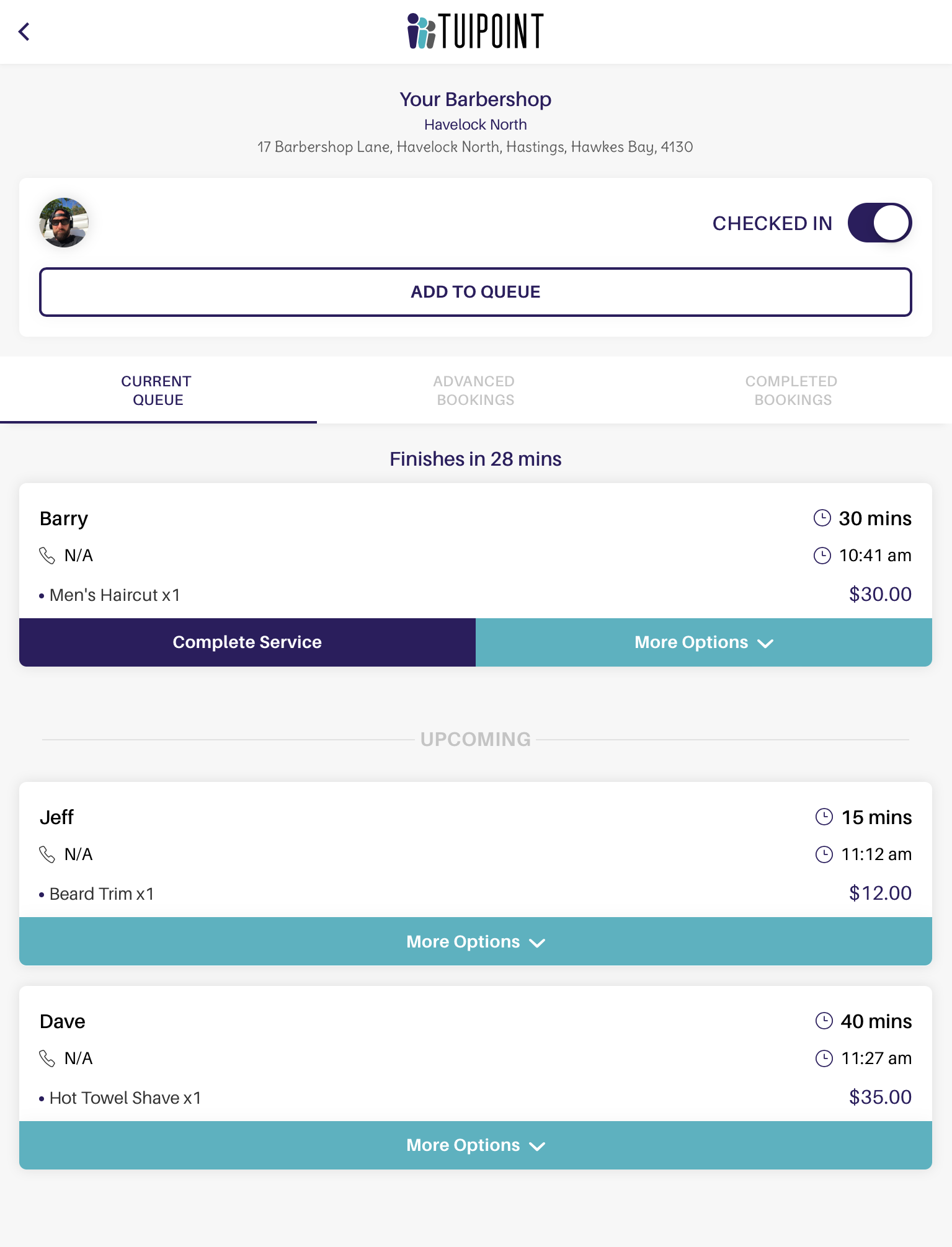
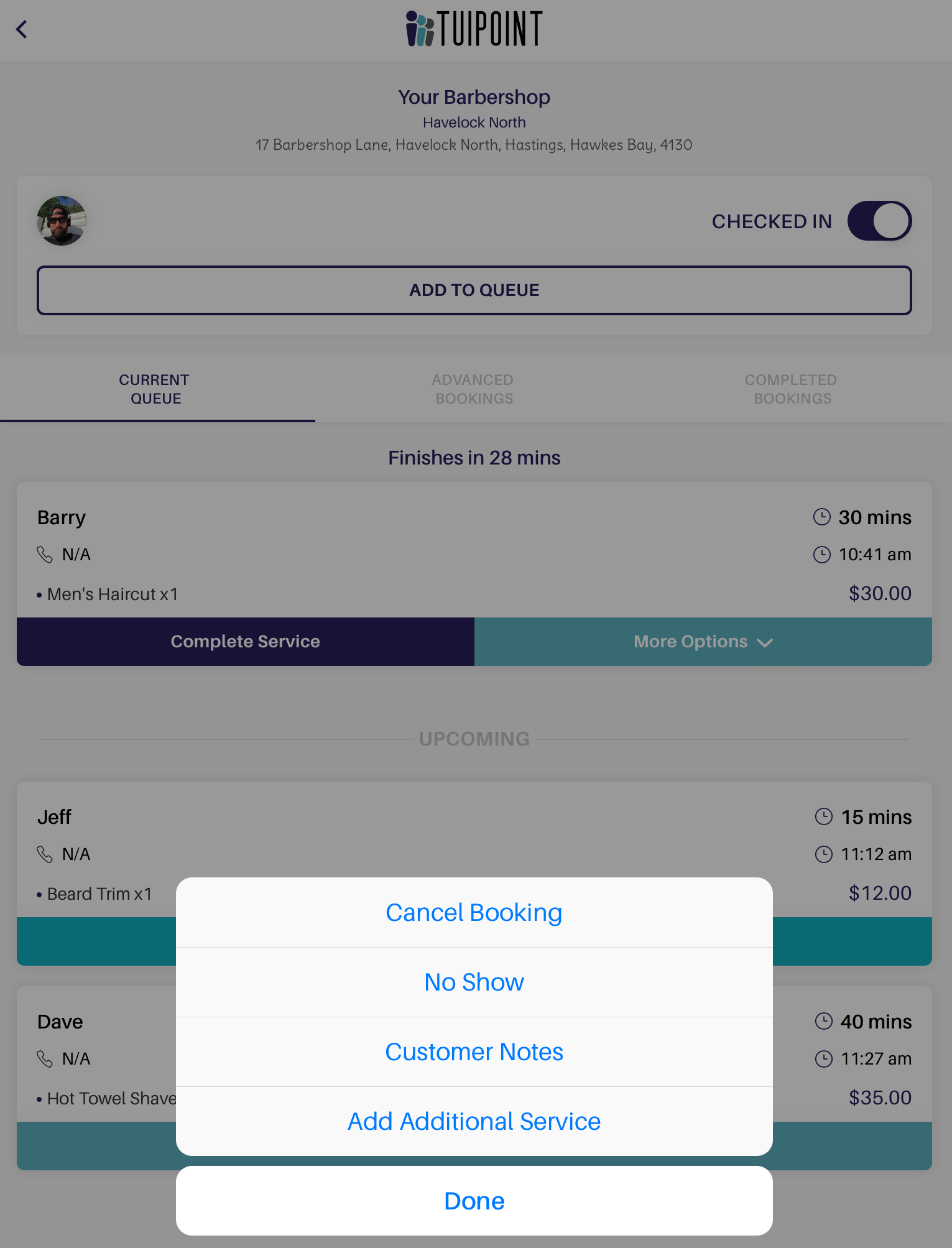
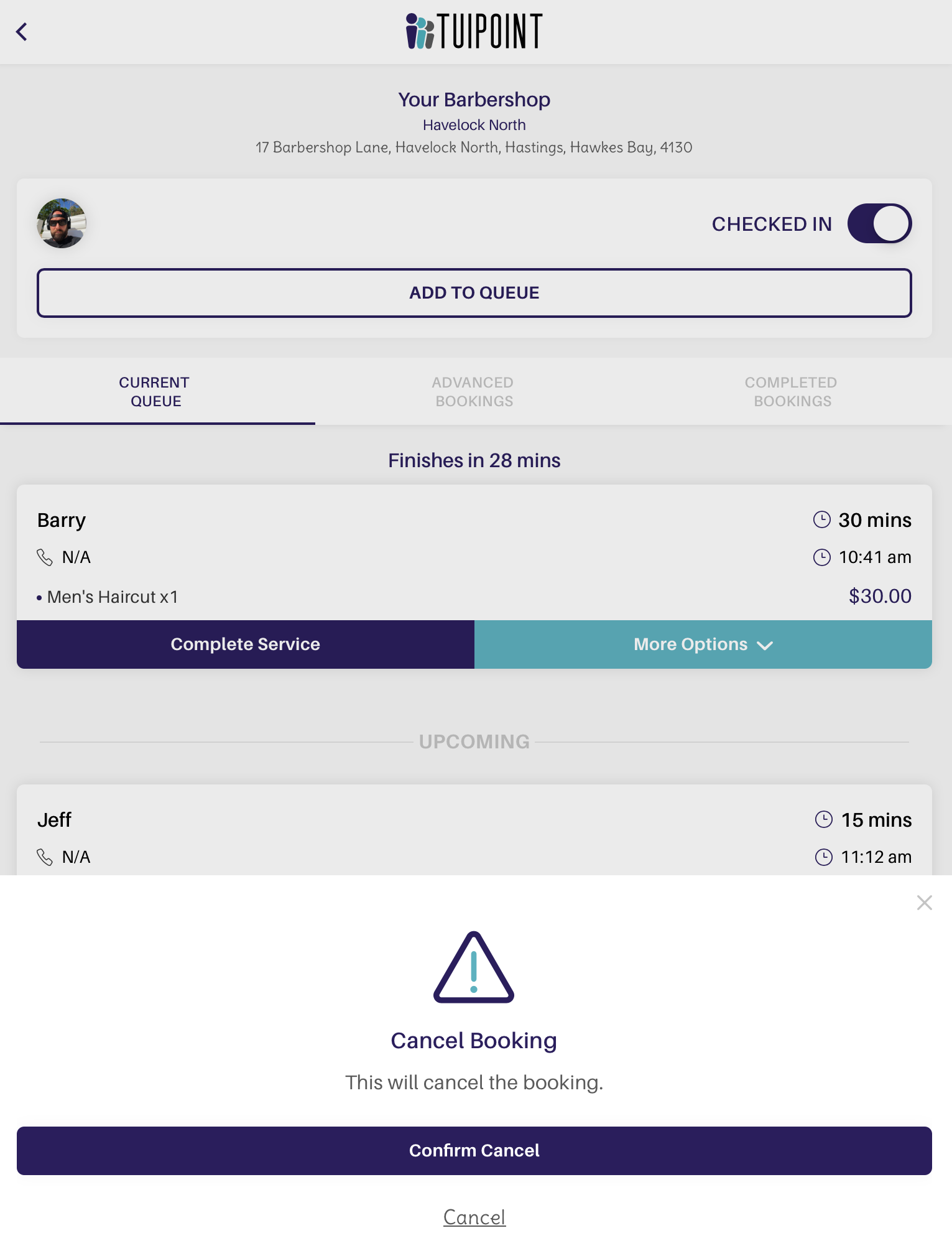
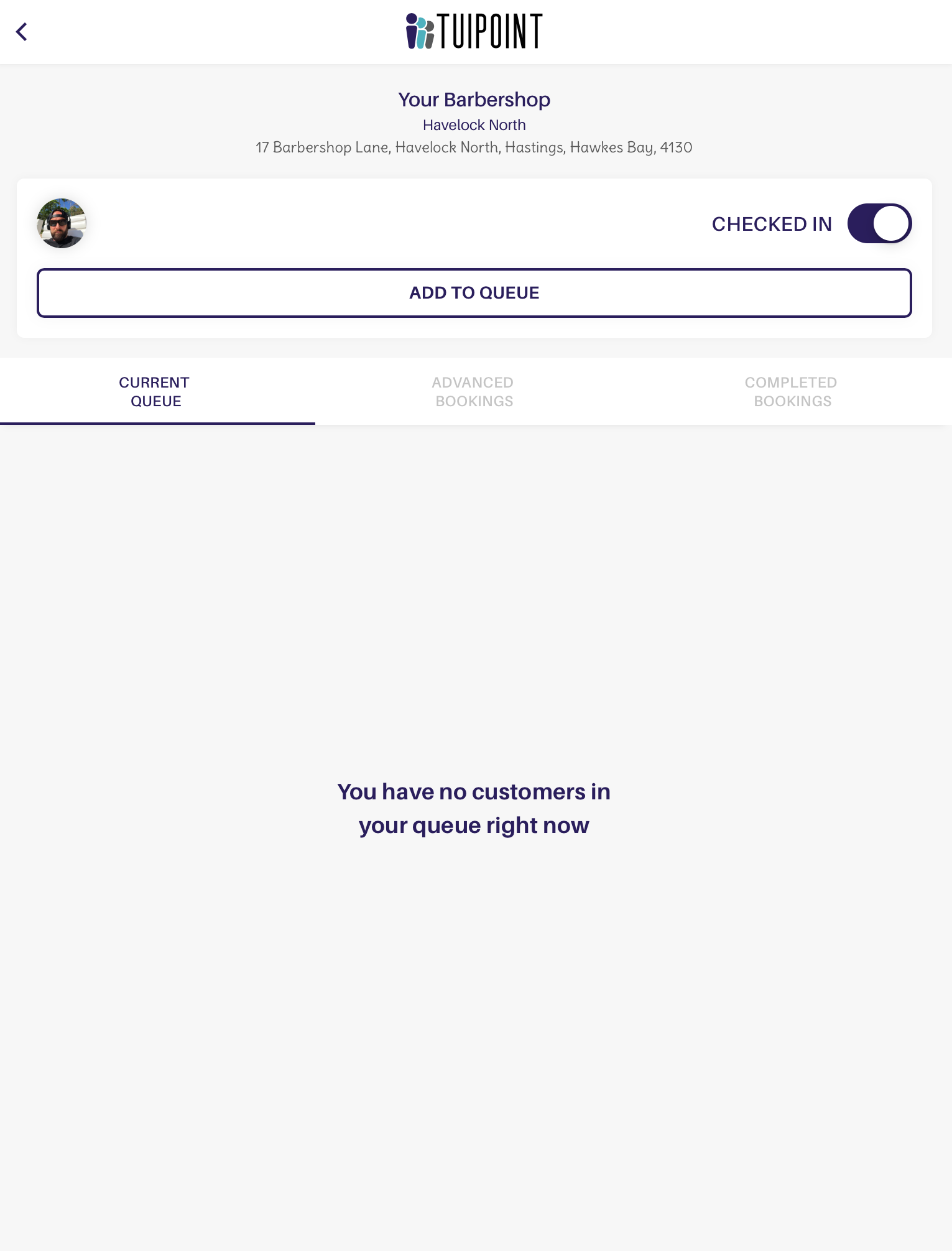
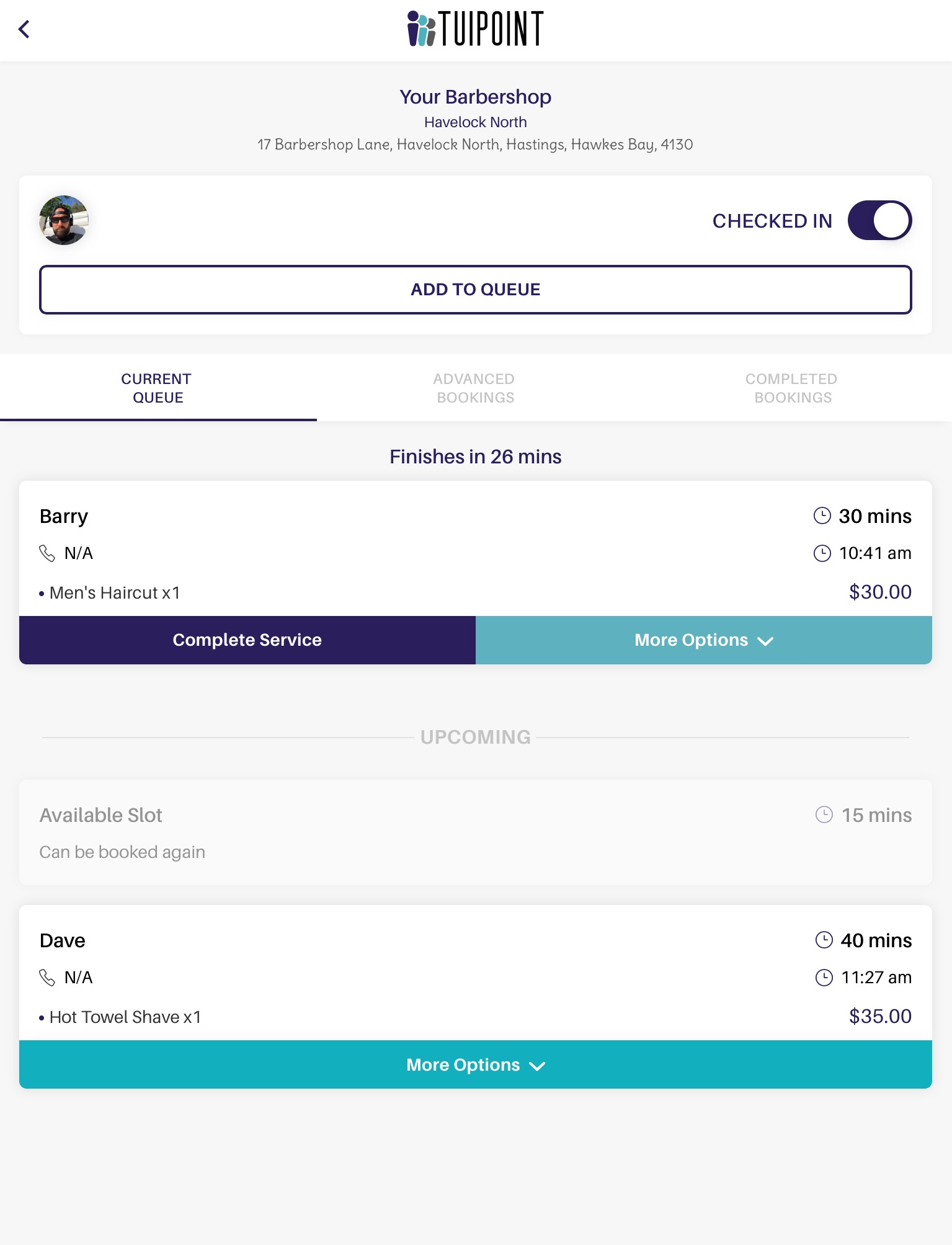
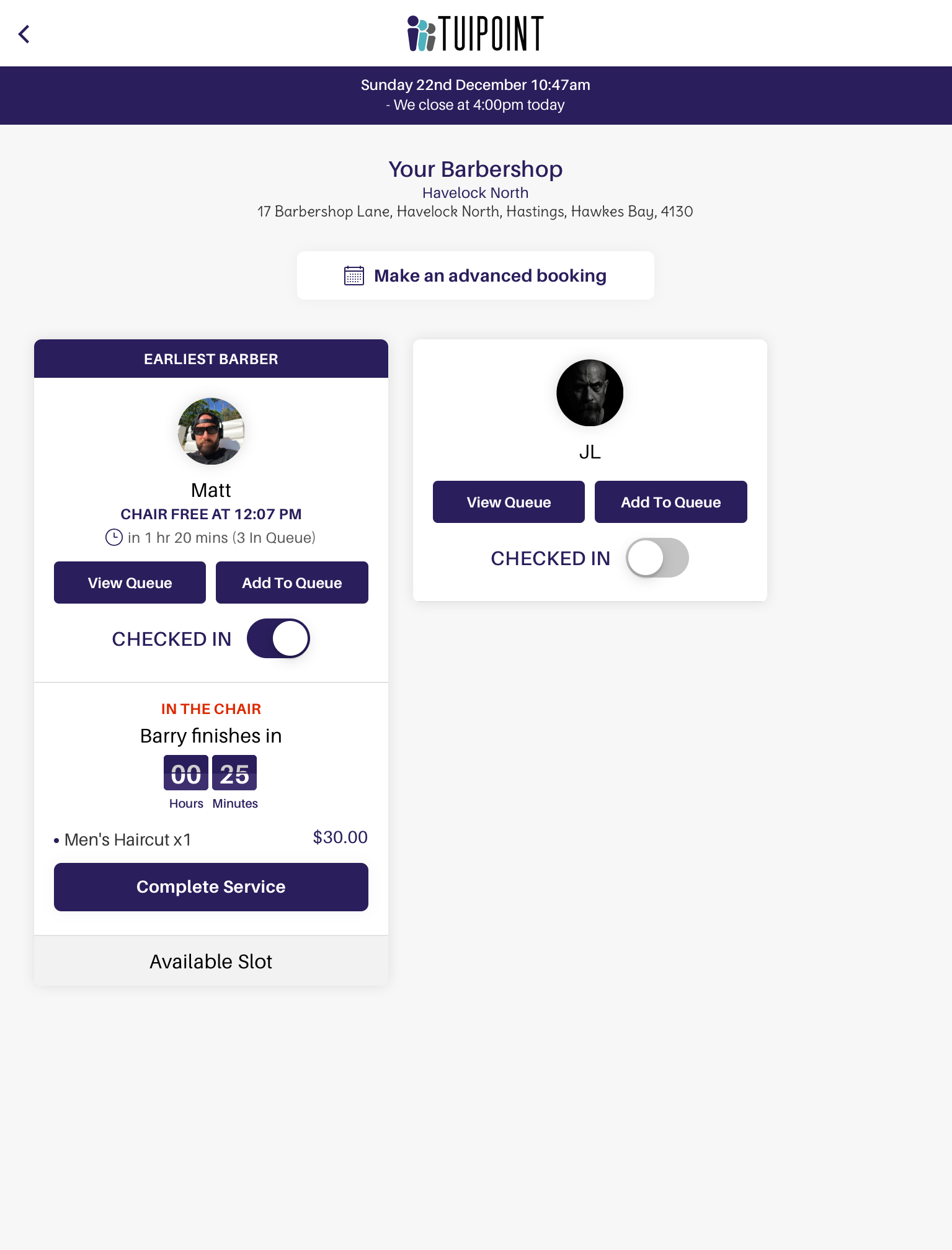
Join Available Slot – Customer
Once a cancellation has been made this time slot becomes available again and can be selected instead of joining at the end of the queue. The cancellation will often promote the barber to the “Earliest Barber” position in a busy barber shop.
In their App when a customer clicks on the barber they will be offered a choice, take the earlier free slot (with a list of services that fit within the time length of the cancelled slot) or join the end of the queue. If the service they want is longer than the time frame for the cancelled slot they will need to join at the end of the queue. The same options are presented through the Lobby on the barber shop tablet. The customer (or customers) who follow this slot will be unaffected and their timer counts down as it would normally.
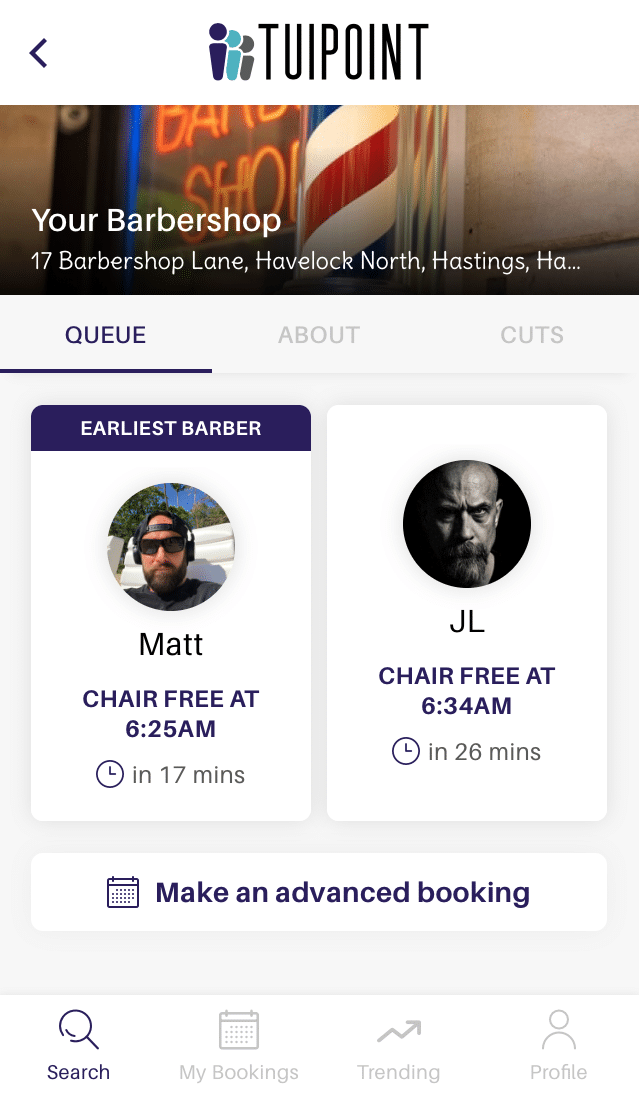
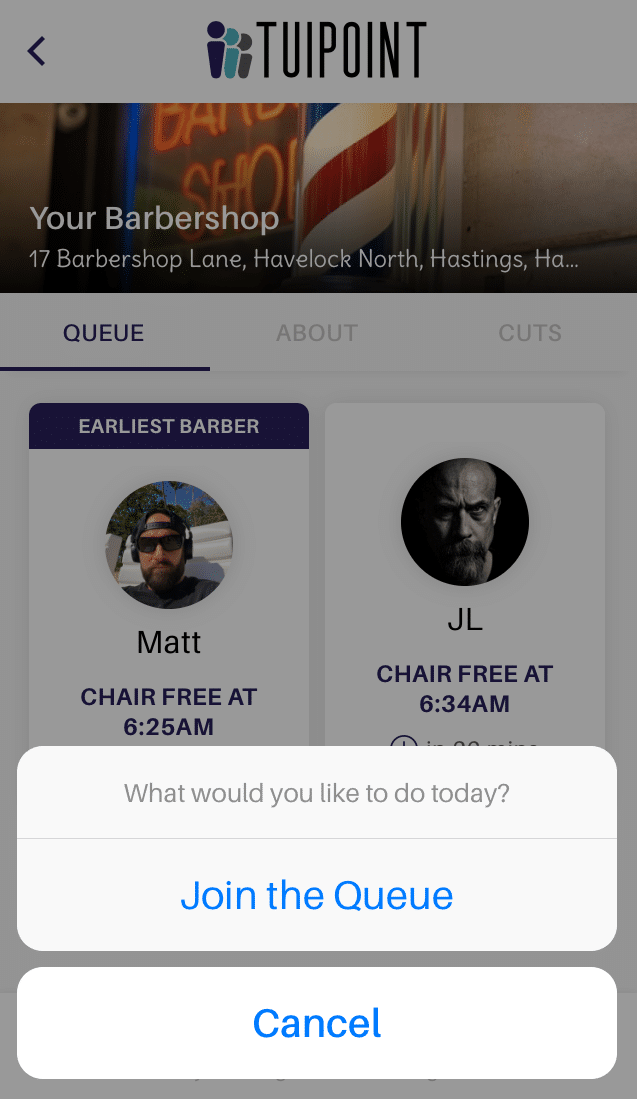
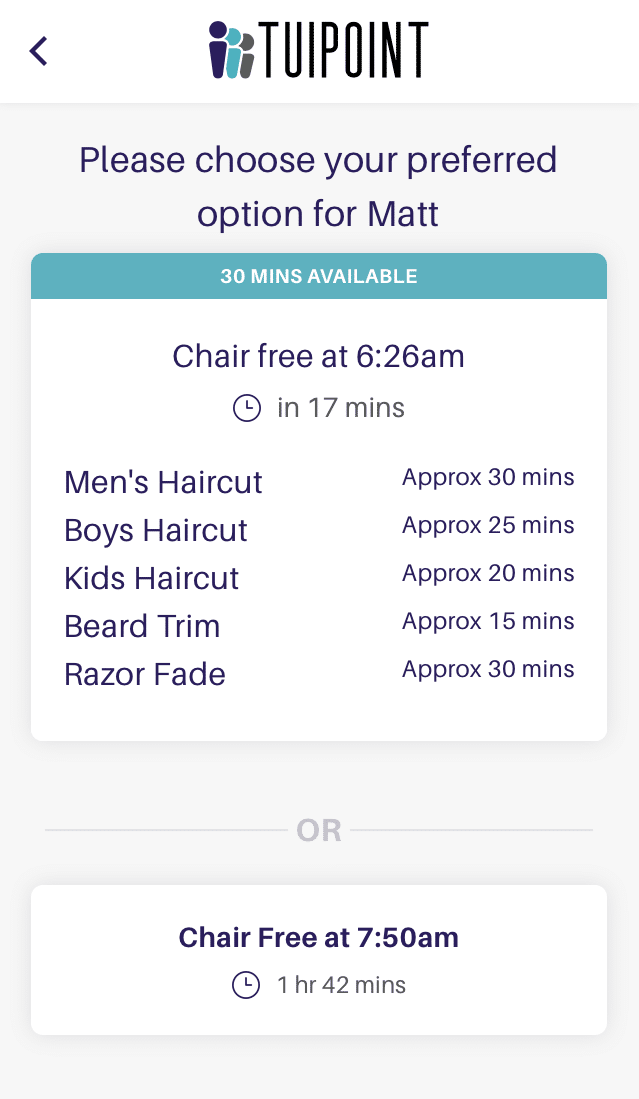
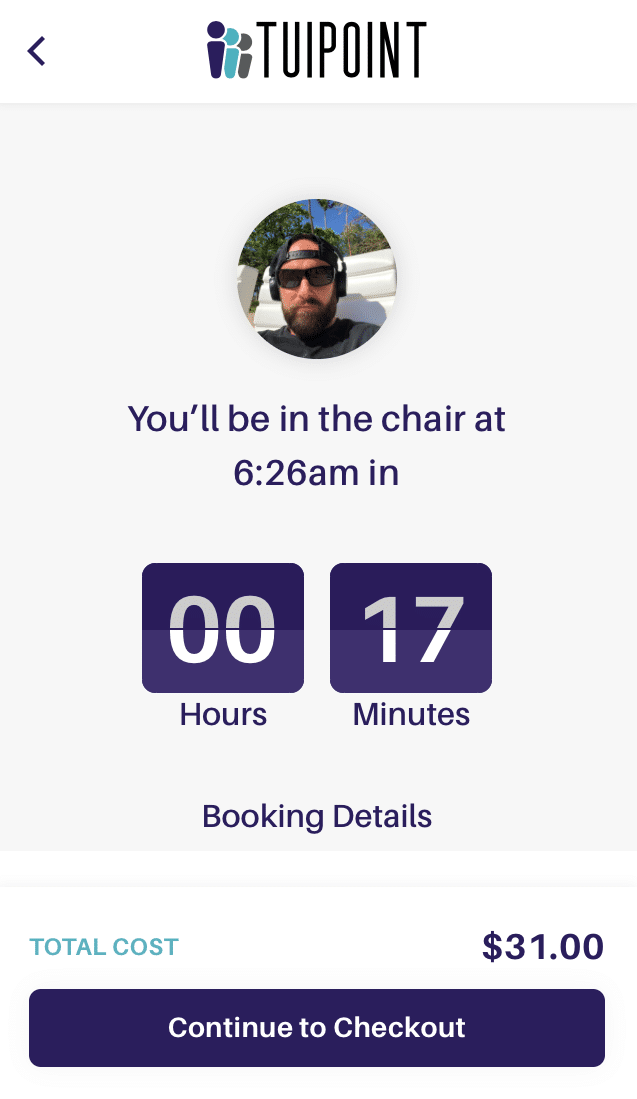
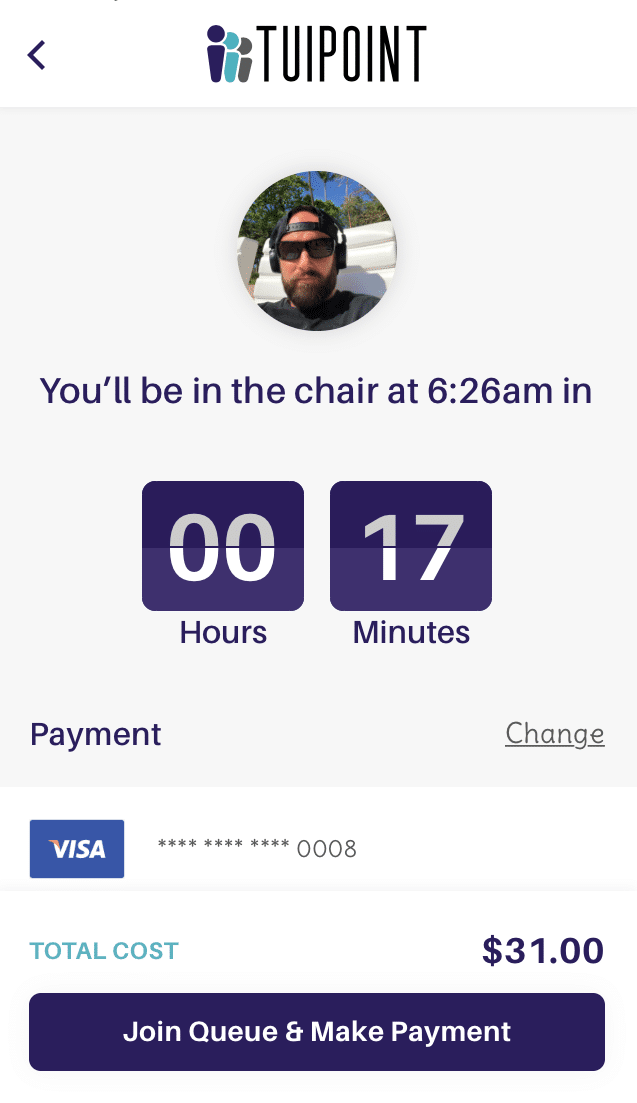
Join Available Slot – Barber
The Barber can also add a customer to this available slot through the Profile – Staff tab. They click “View Queue” the “Available Slot” is displayed in Upcoming, click Add To Queue, enter the customers name and contact, select the available slot (once again a list of services is shown that fit the time frame), select the preferred service and Add To Queue, the View Queue option will now show the new customer in the queue.
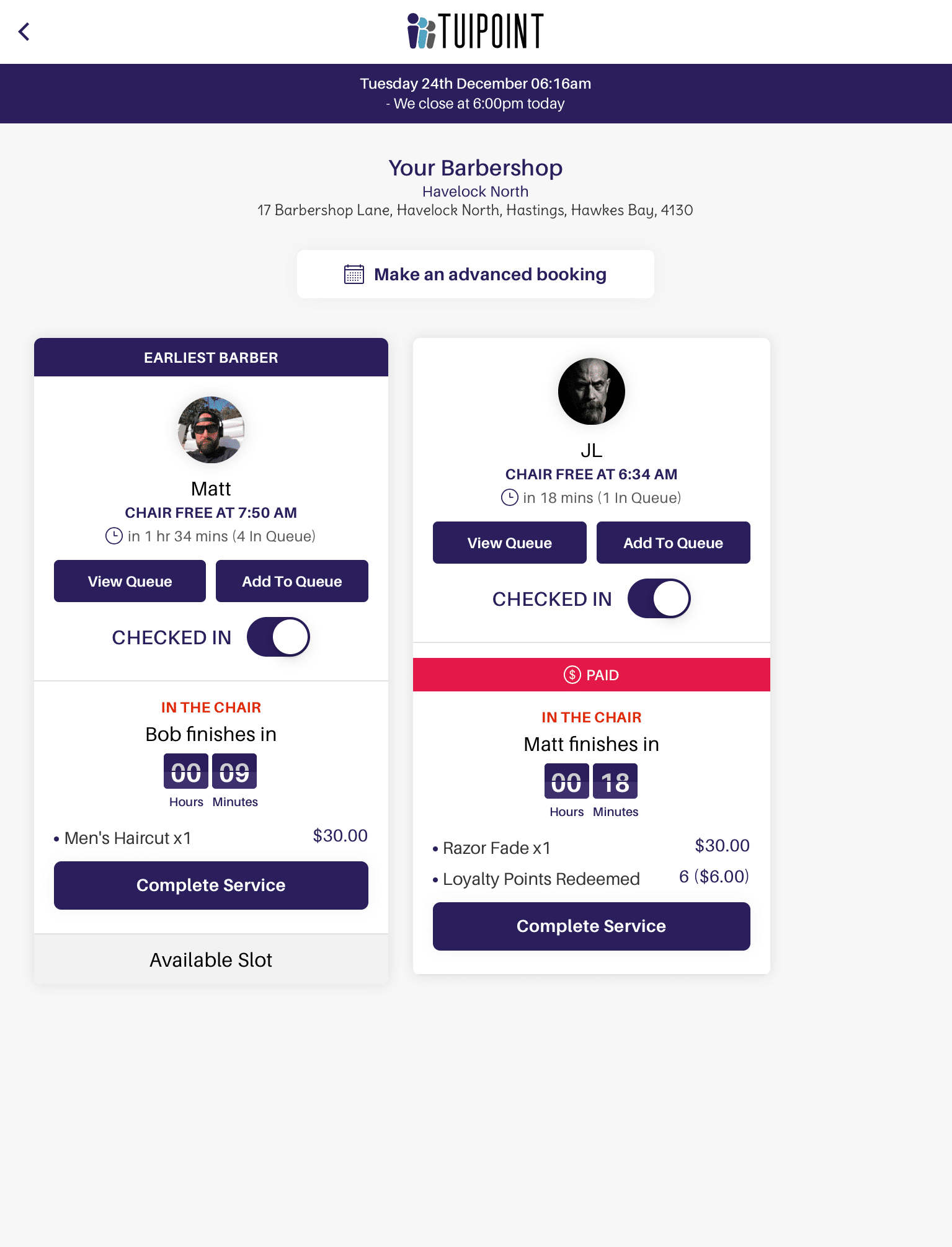
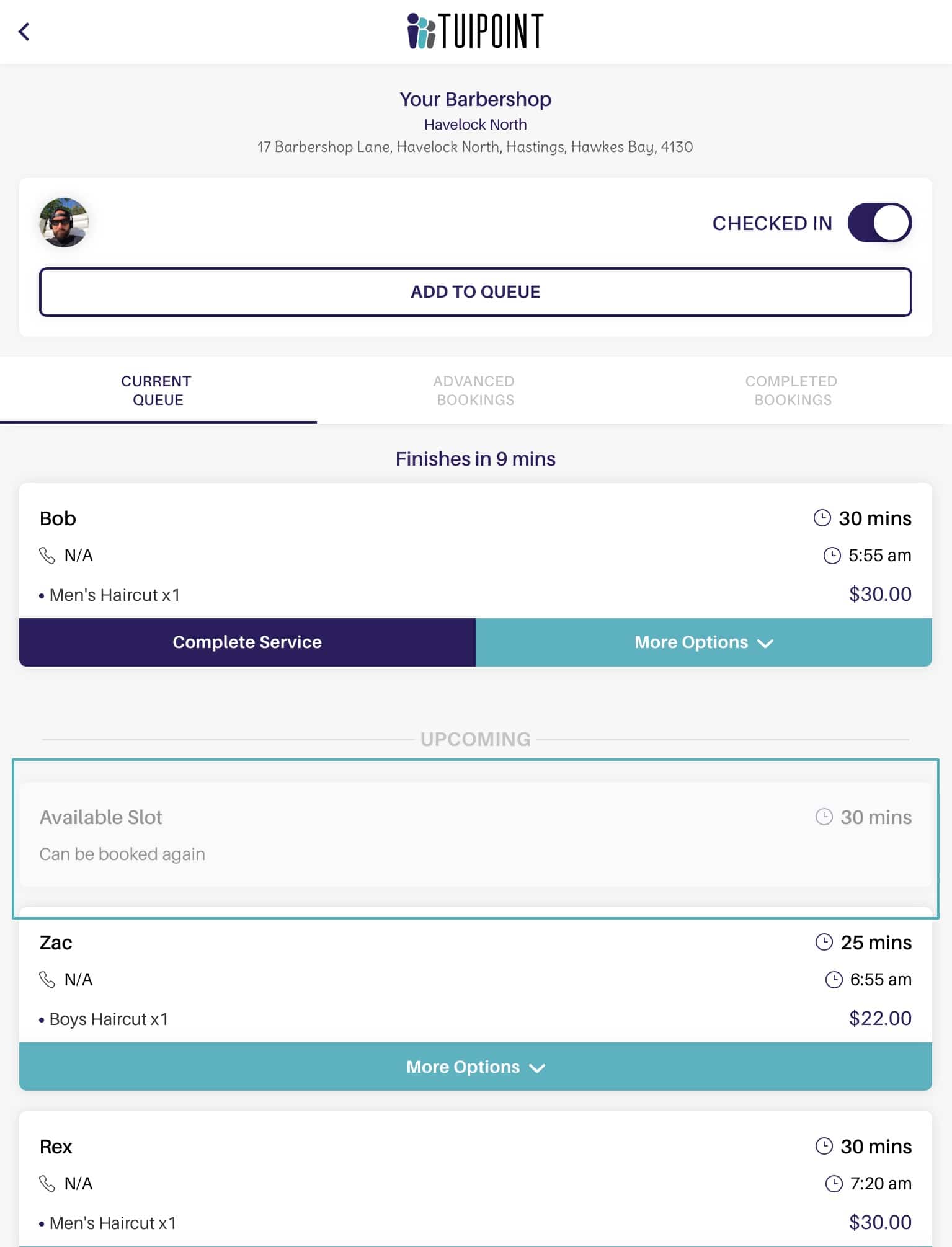
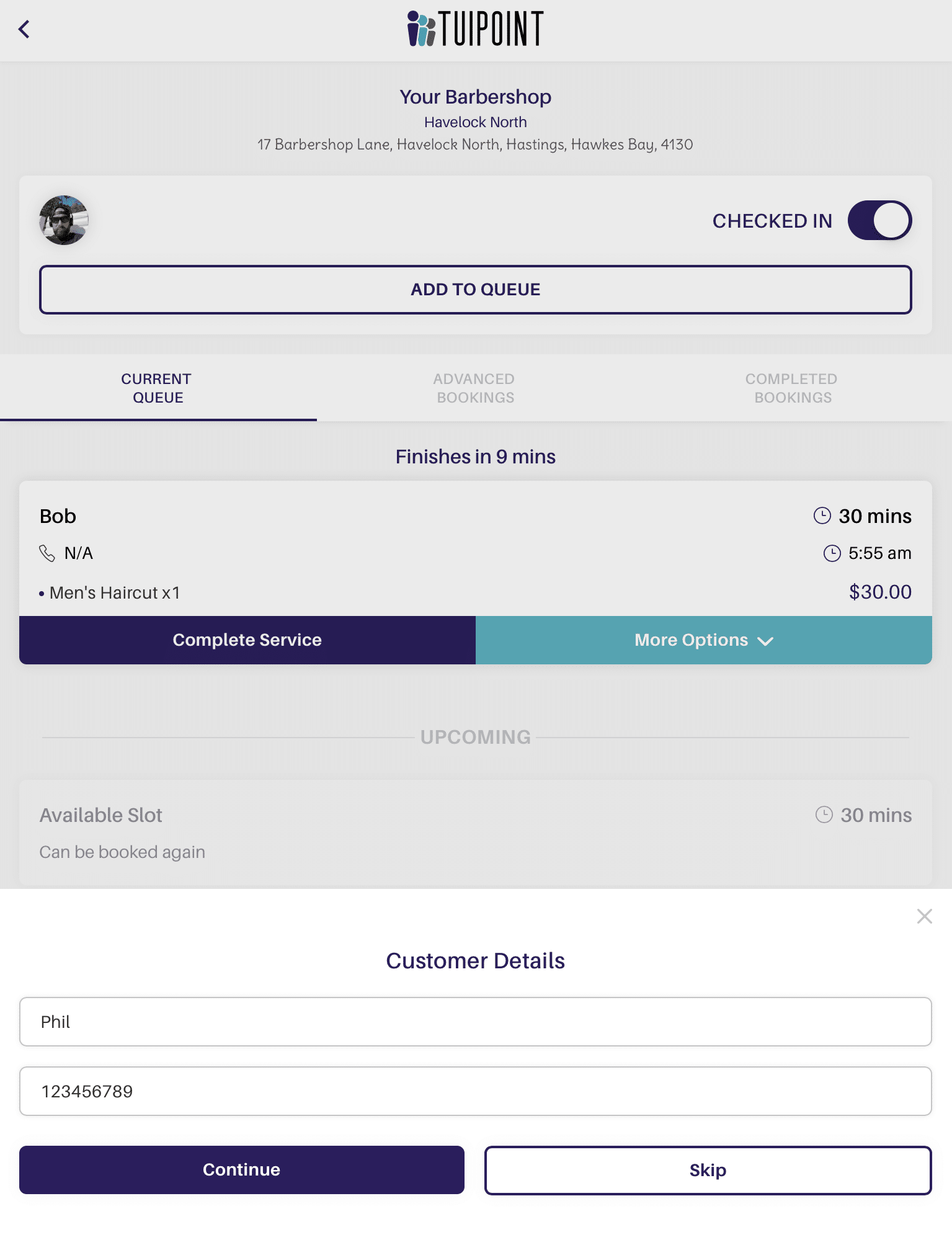
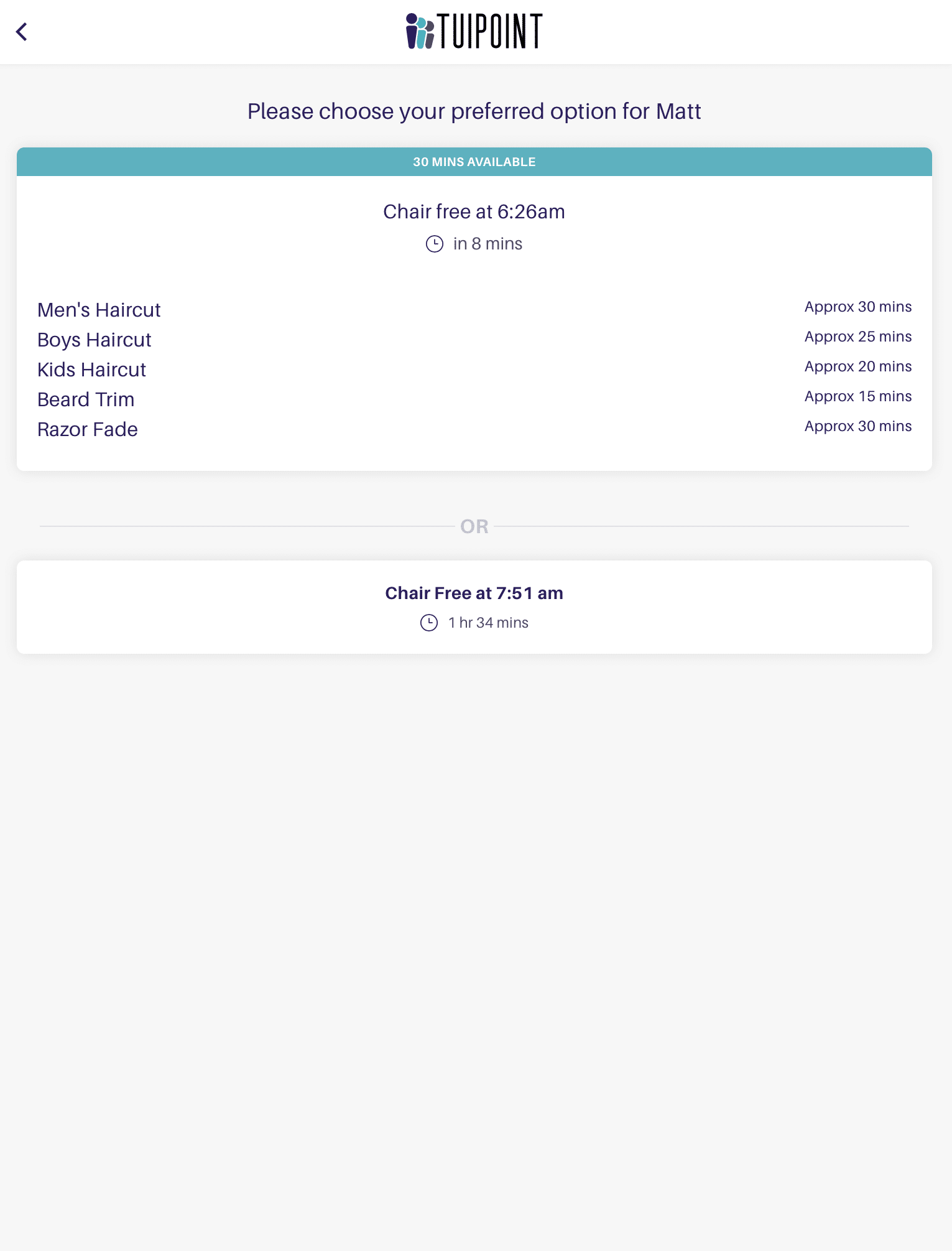
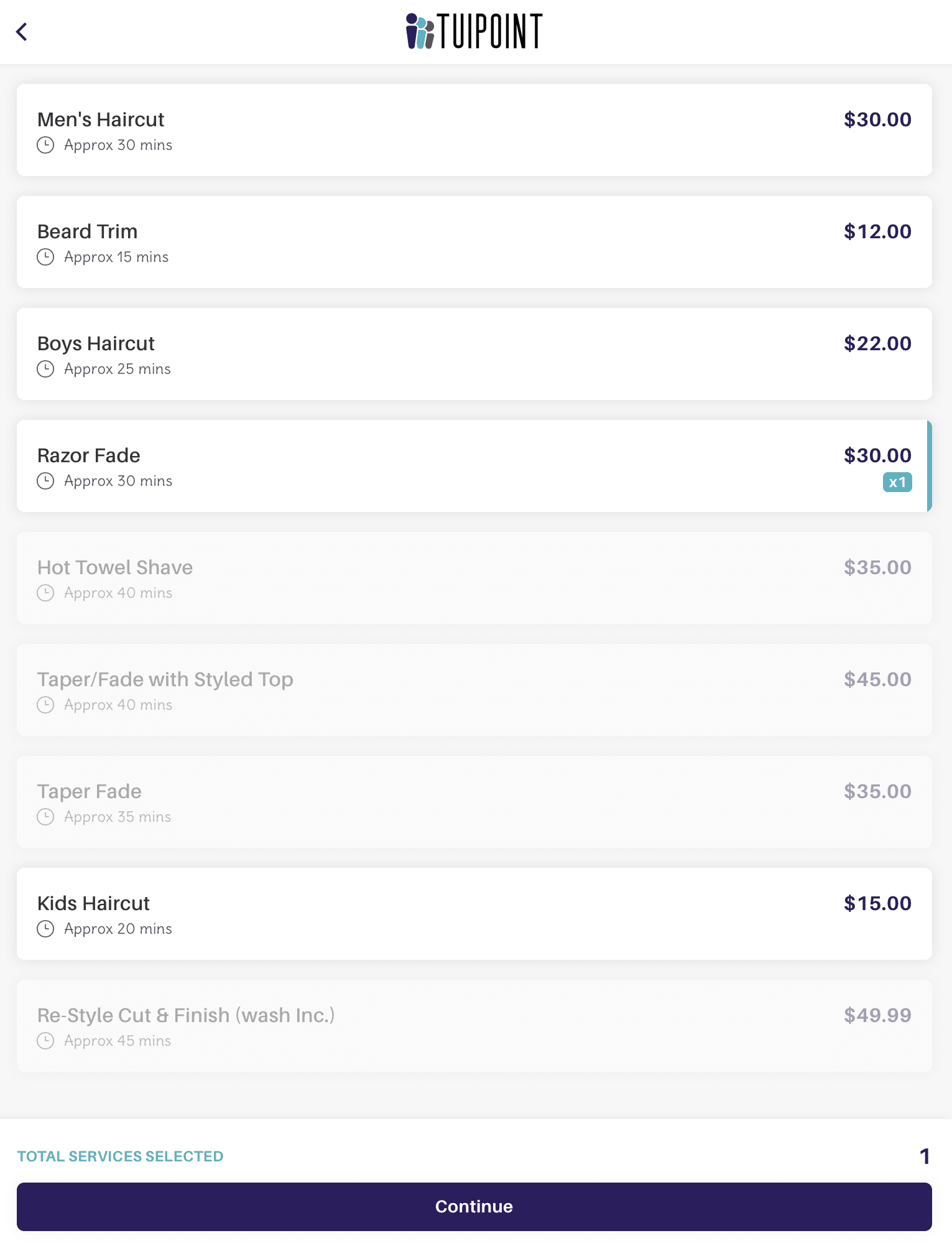
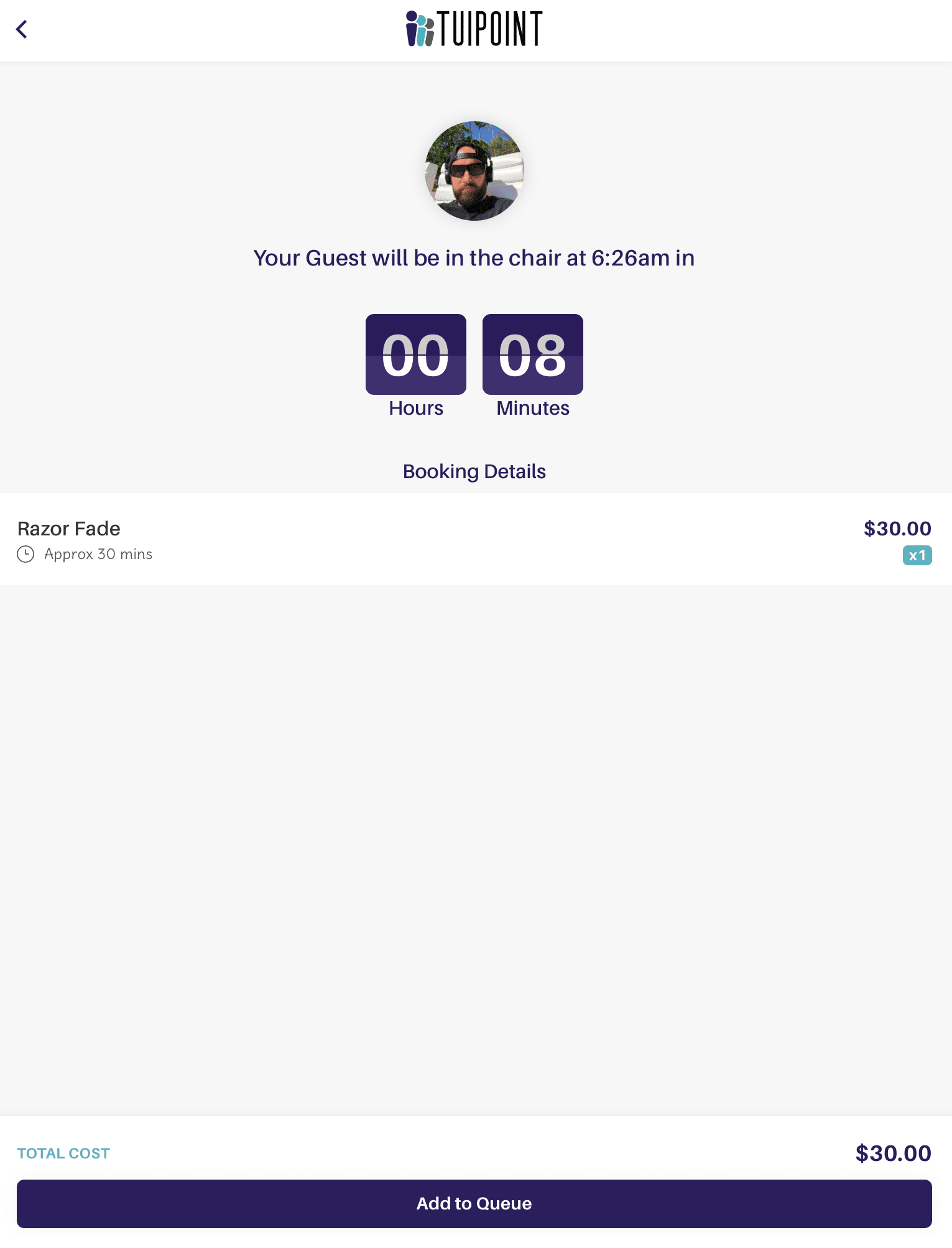
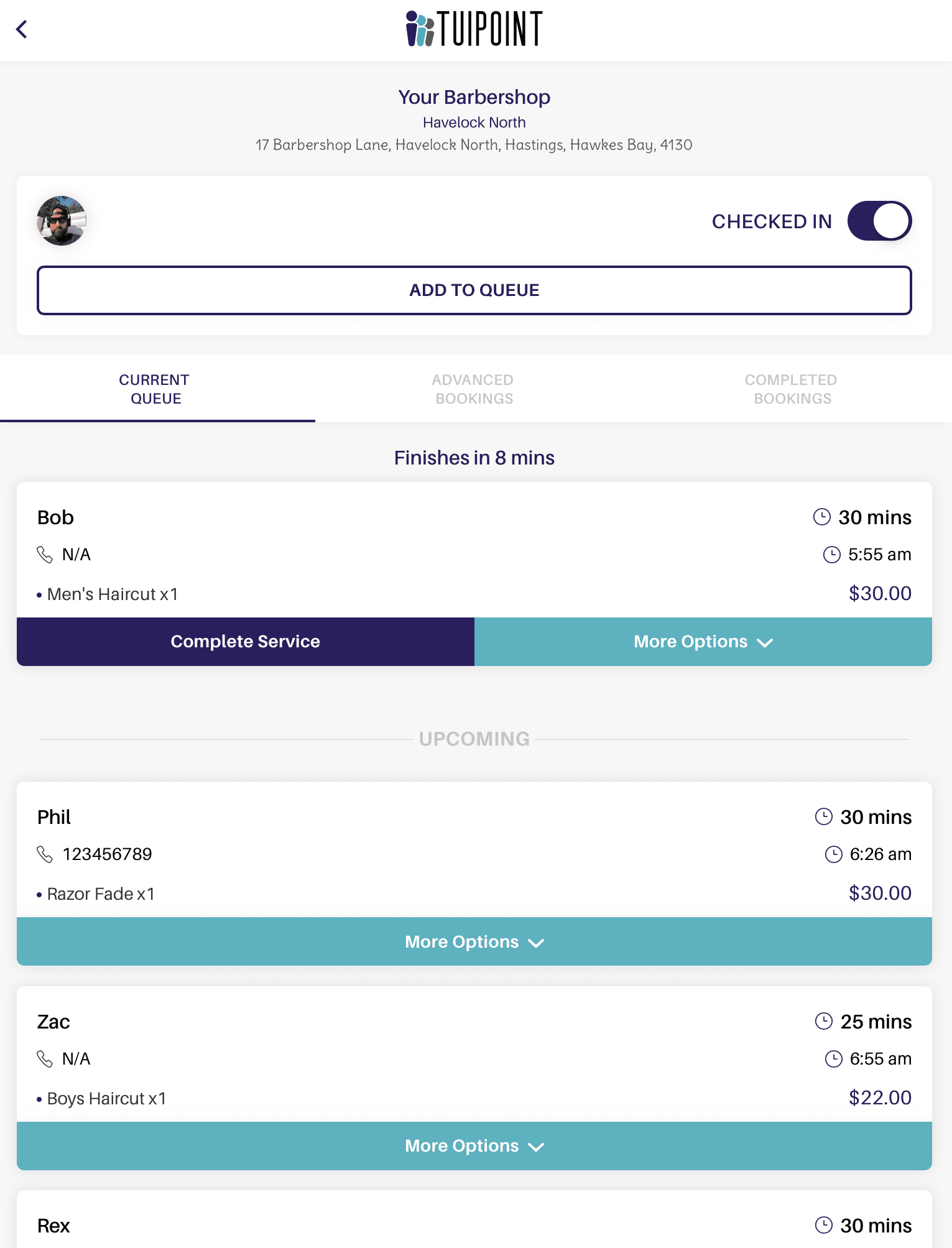
No Shows
Much like a cancellation a No Show can be flagged although this is obviously done when a customer hasn’t turned up for their slot in the chair. This means that it’s effectively going to be at the last minute. Under Profile – Staff – View Queue click the More actions tab for the no show customer. Select No Show from the list of options and click confirm. Flagging an appointment as a No Show does the same as a cancellation and makes that time slot available again for a customer to select in their App or by the barber through the Staff tab. As this would normally happen just as a customer is about to take the chair it’s important to note that the available time slot will be counting down immediately. It can be an opportunity to add a shorter length service to the queue and even add a short staff break.
In the example below Jed has failed to show for his allotted time in the chair.
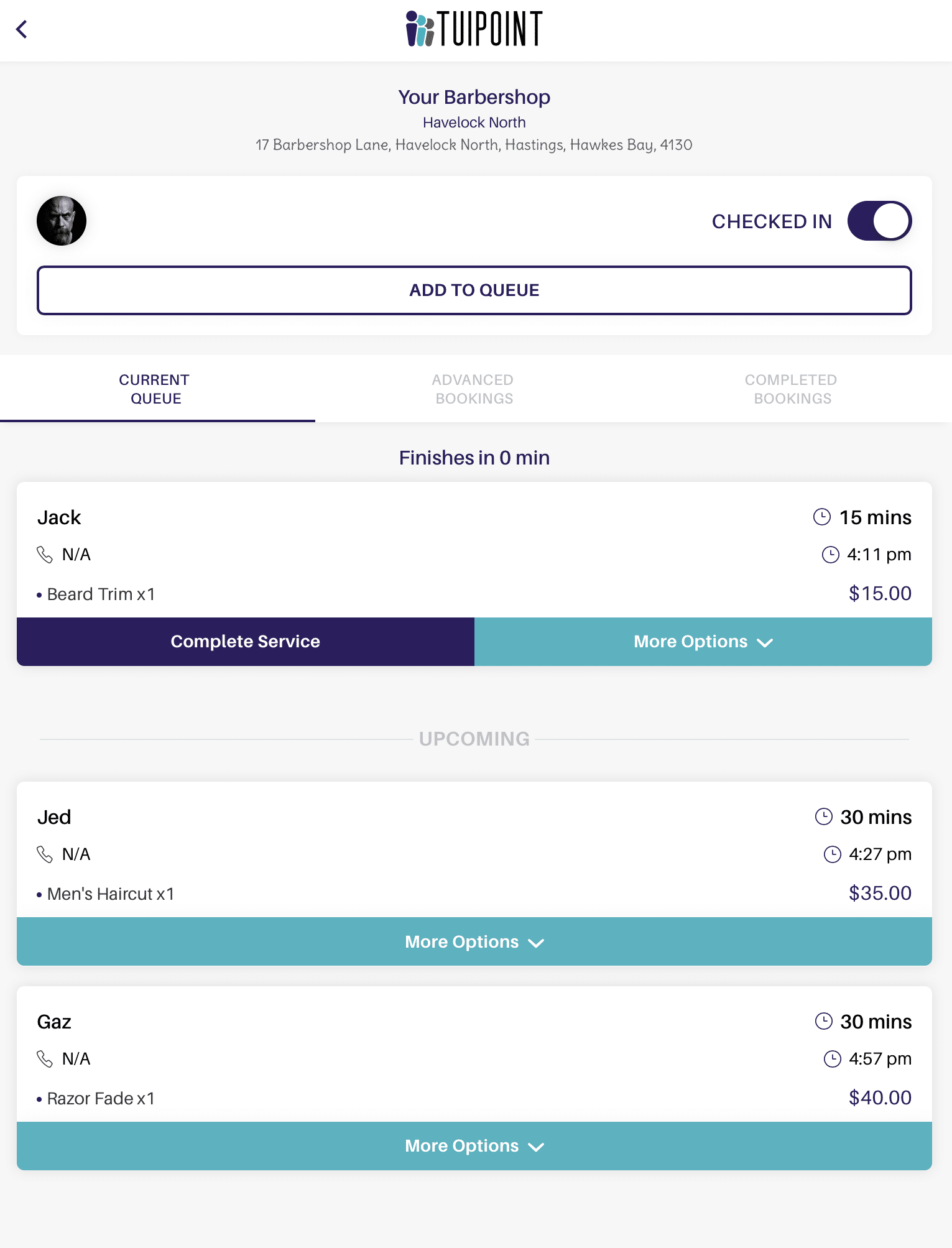
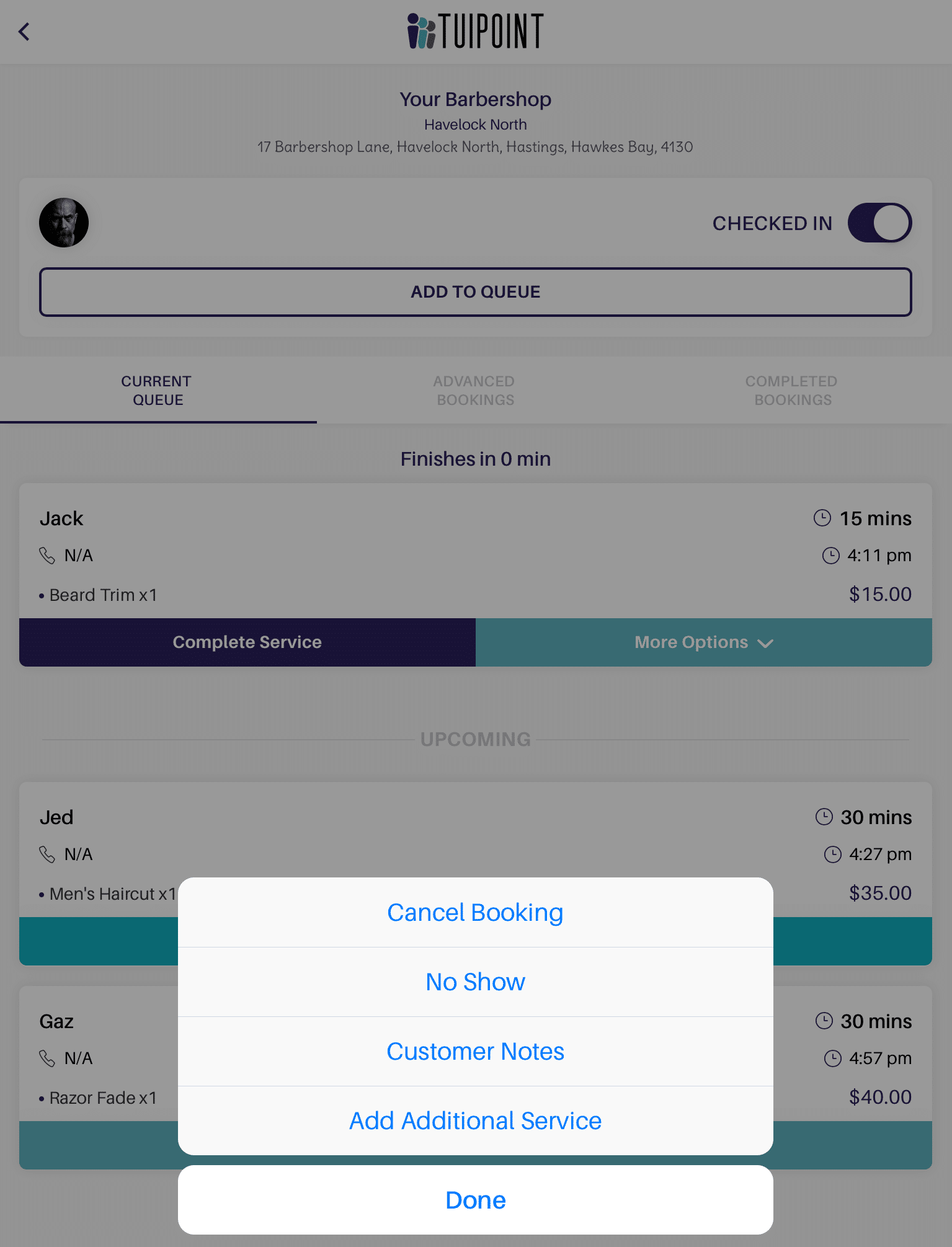
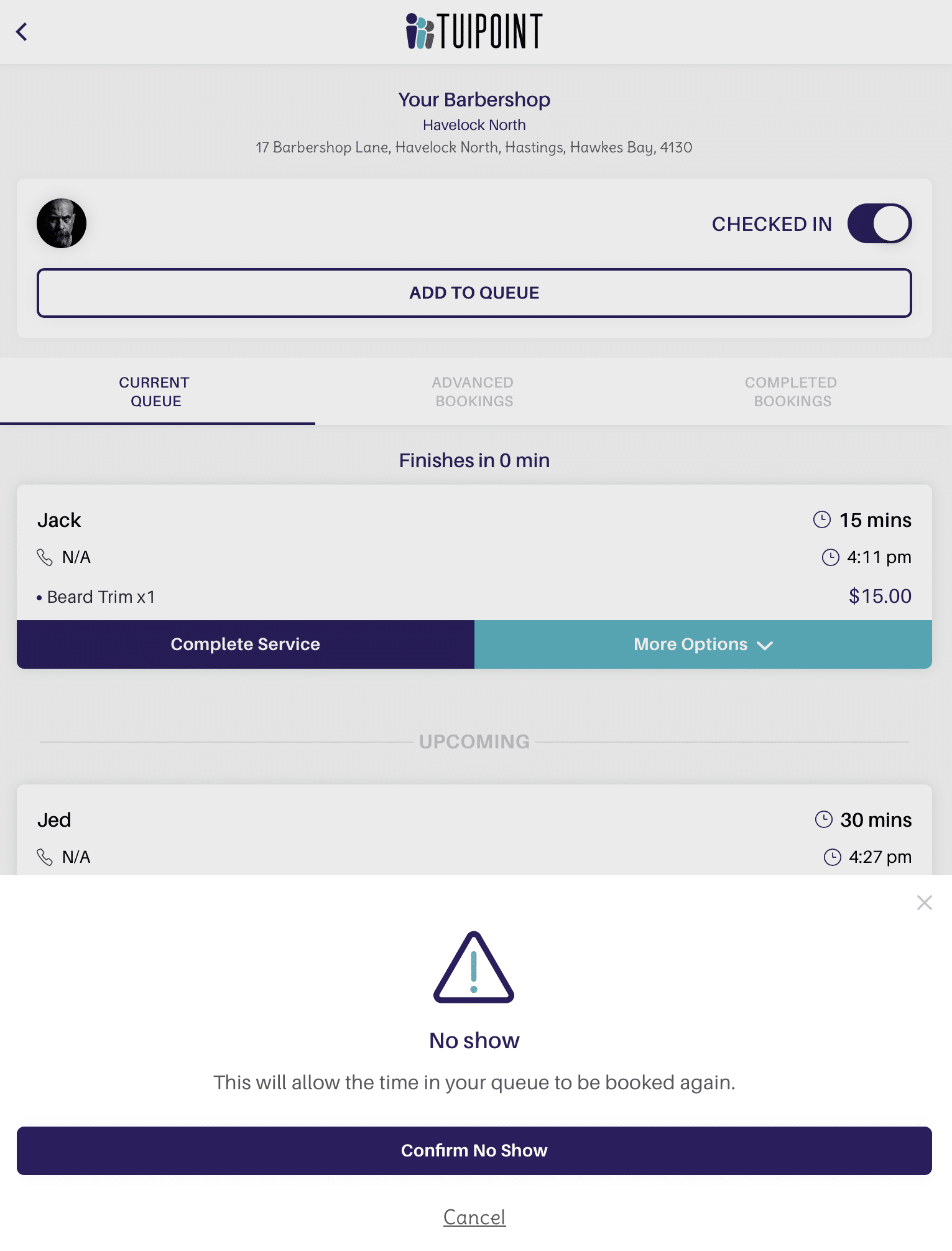
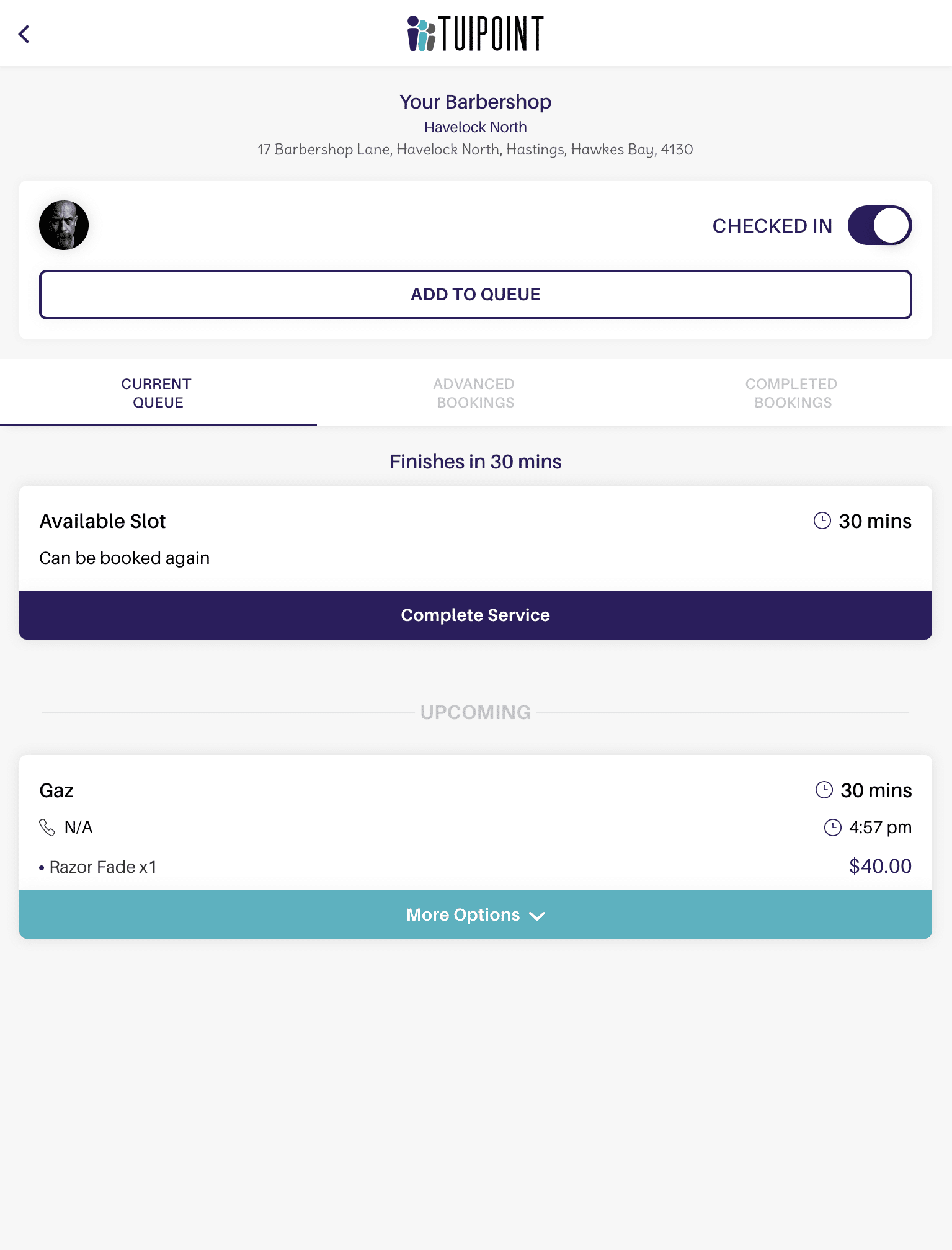

Ⓒ TUIPOINT 2018-2020 – let your Phone queue for you
